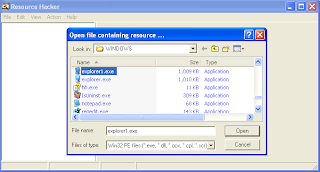Step 1: Click Start -> Run and type regedit and click on OK (Note: You need to have Administrative Priviledge).




Step 2: Expand in turn to
My Computer -> HKEY_LOCAL_MACHINE -> Software -> Microsoft -> Windows -> CurrentVersion -> Policies -> Explorer
Step 3: Right Click on Explorer and choose New and then DWORD value.
Step 4: Name the new value to NoDrives. Now double click on it to open the properties dialog box.
Step 5: Select Decimal for the Base.
Step 6: Now enter the values shown for the drives below:
A: 1, B: 2, C: 4, D: 8, E: 16, F: 32, G: 64, H: 128, I: 256, J: 512, K: 1024, L: 2048,
M: 4096, N: 8192, O: 16384, P: 32768, Q: 65536, R: 131072, S: 262144, T: 524288,
U: 1048576, V: 2097152, W: 4194304, X: 8388608, Y: 16777216, Z: 33554432,
ALL: 67108863, NO DRIVES: 0(Zero).
For example if you want to hide E drive, just enter the value in the Value Data to be 16 and click on OK.
Note: You won't be able to hide your Drive C if it is the drive where you have installed your XP.
Step 7: Now exit Registry Editor and Restart your system.
Step 8: In order to access your drive just enter the drive letter as d: in the address bar of My Computer and press enter.
Note with this you can also hide multiple drives. To do so continue to the next step...
Step 9: In order to hide two drives for example D: and F: add the corresponding values as
8+32 = 40.
Step 10: Now put that sum in the value field of the NoDrives dialog box.
Step 11: Exit Registry Editor and restart your system.
Note: Do not change any other settings other than the mentioned above else you may not be able to switch on your system.